8 طرق لتحرير ذاكرة الوصول العشوائي (RAM) على كمبيوتر Windows

تحرير ذاكرة الوصول العشوائي (RAM) ! هل تحتاج إلى تعلم كيفية تحرير ذاكرة الوصول العشوائي(RAM) بعد رؤية الرسائل التي تفيد بأن حاسوبك الذي يعمل بنظام Windows ضعيف في الذاكرة؟ لا تقلق، فنحن هنا لمساعدتك.
لنلقِ نظرة على بعض الخطوات المريحة لمسح ذاكرة RAM والمحافظة على تشغيل حاسوبك بسلاسة.
قبل الخوض في الموضوع حول كيفية مسح تحرير ذاكرة الوصول العشوائي (RAM)، دعنا نصف بإيجاز ما تفعله ذاكرة الوصول العشوائي (RAM) في حال لم تكن على دراية بها.
تشير ذاكرة RAM إلى ذاكرة الوصول العشوائي. هذا هو وسيط تخزين قصير الأجل يحتوي على برامج وعمليات يتم تشغيلها حاليًا على الكمبيوتر.
كلما زاد حجم ذاكرة الوصول العشوائي (RAM) في الحاسوب، زادت البرامج التي يمكنك تشغيلها مرة واحدة دون التأثير سلبًا على الأداء. عندما ينفد ذاكرة الوصول العشوائي (RAM) من الكمبيوتر، فإنه يستخدم جزءًا من محرك التخزين يسمى ملف الصفحة الذي يعمل كذاكرة وصول عشوائي (RAM) ظاهريًا. وهذا أبطأ بكثير من ذاكرة الوصول العشوائي (RAM) الفعلية، ولهذا السبب تلاحظ التباطؤ عند استخدام Windows لها.
نظرًا لأن ذاكرة الوصول العشوائي (RAM) متطايرة، فسوف تفقد محتوياتها عند إيقاف تشغيل الكمبيوتر. يجب حفظ كل ما تريد الاحتفاظ به على مساحة تخزين دائمة، مثل محرك الأقراص الثابتة أو محرك الأقراص ذات الحالة الصلبة.
كيفية تحرير ذاكرة الوصول العشوائي (RAM) على الكمبيوتر: 8 طرق
لنلقِ نظرة على طرق تقليل كمية ذاكرة الوصول العشوائي (RAM) التي تستخدمها. يجب ألا تحتاج إلى القيام بذلك في معظم الأوقات، ولكنها مفيدة عندما تلاحظ مشكلة ما.
1. أعد تشغيل الكمبيوتر
هذه نصيحة ربما تعرفها، ولكنها تحظى بشعبية لسبب ما.
كما ستؤدي إعادة تشغيل الكمبيوتر إلى محو ذاكرة RAM بالكامل وإعادة تشغيل كافة العمليات قيد التشغيل. على الرغم من أن هذا لا يزيد من الحد الأقصى لذاكرة الوصول العشوائي (RAM) المتاحة، إلا أنه سيقوم بتنظيف العمليات التي يتم تشغيلها في الخلفية والتي قد تكون تأكل الذاكرة.
يجب إعادة تشغيل الكمبيوتر بشكل منتظم لمنع تعثره، خاصة إذا كنت تستخدمه طوال الوقت.
2. تحقق من استخدام ذاكرة الوصول العشوائي (RAM) باستخدام أدوات Windows

ليس عليك أن تخمن ما البرنامج الدي يستخدم ذاكرة RAM؛ إذ يوفر Windows أدوات لإظهارها . للبدء، افتح “إدارة المهام” بالبحث عنها في القائمة ابدأ ، أو استخدم الاختصار Ctrl و Shift و ESC.
انقر فوق مزيد من التفاصيل لتوسيع الأداة المساعدة بالكامل إذا لزم الأمر. ثم، ضمن علامة التبويب Processes (العمليات)، انقر فوق رأس الذاكرة للفرز من معظمها ما لم يتم استخدام RAM (ذاكرة الوصول العشوائي). ضع التطبيقات التي تراها هنا في الاعتبار، حيث سنناقشها لاحقًا.
لمزيد من المعلومات، انتقل إلى علامة التبويب الأداء. في قسم الذاكرة، سترى رسمًا بيانيًا لاستخدام ذاكرة الوصول العشوائي (RAM) مع مرور الوقت. انقر فوق فتح Resource Monitor في الأسفل، ويمكنك الحصول على مزيد من التفاصيل من علامة التبويب Memory (الذاكرة).
سيوضح لك المخطط أدناه مقدار ذاكرة الوصول العشوائي (RAM) المتوفرة لديك. قم بالفرز حسب “تنفيذ” (KB) في القائمة العلوية لمعرفة البرامج التي تستخدم ذاكرة الوصول العشوائي (RAM) الأكبر.

3. التخلي عن البرنامج
الآن وبعد أن رأيت التطبيقات التي تستخدم ذاكرة الوصول العشوائي (RAM) الأكبر على النظام، فكّر في ما إذا كنت تستخدمها بالفعل. طريقة سهلة لتحرير ذاكرة الوصول العشوائي (RAM) هي الاحتفاظ بالبرامج التي لا تستخدمها على أية حال لاستخدامها!
التطبيقات التي لم تفتح في الأشهر التي تهدر فيها الموارد على الكمبيوتر، لذا يجب حذفها. قم بذلك من خلال الانتقال إلى الإعدادات والتطبيقات والنقر فوق Uninaire على أي تطبيق تريد إزالته.
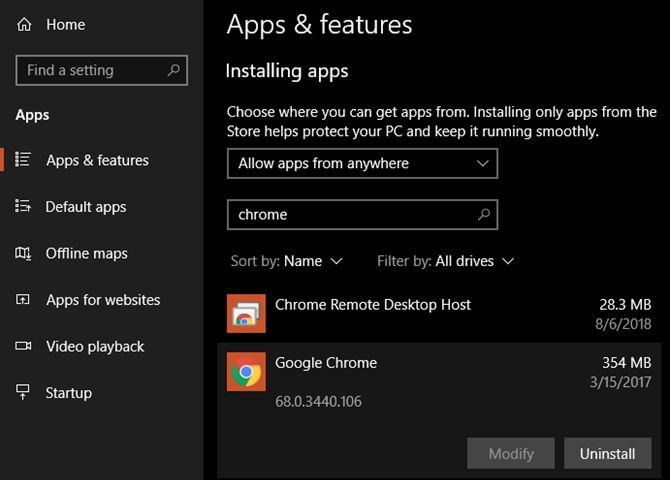
إذا لم تكن تريد إلغاء تثبيت تطبيق لأنك تستخدمه أحيانًا، فيمكنك بدلاً من ذلك منعه من التشغيل عند بدء التشغيل. يتم تشغيل العديد من التطبيقات تلقائيًا في كل مرة تقوم فيها بتسجيل الدخول، وهو أمر مبالغ فيه إذا كنت نادرًا ما تستخدمه.
إقرأ أيضا : أفضل 12 برامج لعرض الصور في ويندوز10 Windows ؟
4. استخدم تطبيقات أخف وقم بإدارة البرامج

ماذا لو كنت بحاجة بالفعل إلى تقليل استخدام ذاكرة الوصول العشوائي (RAM)، ولكن التطبيقات المحتكرة لذاكرة الوصول العشوائي (RAM) مطلوبة لسير العمل؟ يمكنك إدارة ذلك بطريقتين.
أولاً، حاول استخدام بدائل أخف للتطبيقات عندما تستطيع ذلك. إذا كان الكمبيوتر يواجه صعوبة عند فتح برنامج Photoshop، فحاول استخدام تطبيق أصغر مثل Paint.NET أو GIMP لإجراء تغييرات بسيطة. استخدم برنامج Photoshop فقط عندما تكون مكرسًا بالكامل للعمل على مشروع.
ثانيًا، انتبه بشكل خاص إلى البرامج التي فتحتها. أغلق أي برنامج لا تعمل معه بشكل نشط. وضع إشارة مرجعية افتح علامات تبويب المستعرض التي تريد قراءتها لاحقاً، ثم أغلقها لتحرير ذاكرة الوصول العشوائي RAM. يساعد إبقاء الرام أكثر إحكامًا على ما هو مفتوح على تحرير ذاكرة الوصول العشوائي (RAM).
5. المسح بحثًا عن البرامج الضارة
يجدر التحقق من البرامج الضارة على الكمبيوتر الشخصي. من الواضح أن موارد سرقة البرامج المخادعة ستصلك ذاكرة الوصول العشوائي (RAM) المتاحة. نوصي بإجراء مسح بموقع Malwarebytes. أتمنى ألا يجد أي شيء، ولكن على الأقل يمكنك استبعاد الاحتمال.
6. ضبط الذاكرة الظاهرية
في وقت سابق، ذكرنا ملف البحث. إذا رأيت رسائل خطأ تشير إلى ضعف النظام في الذاكرة الافتراضية، فيمكنك زيادة ذلك ونأمل في الحفاظ على ثبات الأداء.
للقيام بذلك، حدد موقع لوحة التحكم في قائمة Start (ابدأ) لفتحها. مرر عرض الفئة في أعلى اليمين إلى الرموز الصغيرة (إذا لزم الأمر) واختر النظام. على الجانب الأيسر، انقر فوق إعدادات النظام المتقدمة، التي ستفتح نافذة جديدة.
هنا، ضمن علامة التبويب خيارات متقدمة ، انقر فوق الزر إعدادات ضمن الأداء. انتقل إلى علامة التبويب خيارات متقدمة مرة أخرى وانقر فوق الزر تغيير في قسم الذاكرة الظاهرية.
سترى الآن حجم ملف ترقيم الصفحات للقرص الرئيسي. في معظم الحالات، يمكنك ترك خانة الاختيار الإدارة التلقائية محددة والسماح لـ Windows بمعالجتها. ومع ذلك، إذا نفدت الذاكرة الظاهرية، فقد تحتاج إلى إلغاء تحديد هذا الخيار وتعيين الحجم الأولي والحد الأقصى إلى قيم أعلى.

7.جرّب ميزة تعزيز السرعة Ready Boost
إذا كان الكمبيوتر لا يزال يحتوي على محرك أقراص ثابتة ميكانيكي (محرك أقراص ثابتة) أقدم، فيمكنك تجربة ميزة Windows أقل شهرة تسمى ReadyBoost لزيادة ذاكرة الوصول العشوائي (RAM). يسمح لك ذلك بتوصيل محرك أقراص محمول أو بطاقة SD يتعامل Windows بها بكفاءة كذاكرة وصول عشوائي إضافية.
على الرغم من أن هذه الميزة تبدو جيدة، إلا أنها توفر استخداماً محدوداً اليوم. إذا كان الكمبيوتر يحتوي على محرك أقراص ذو حالة صلبة، فلن يقوم ReadSoft بأي إجراء. وذلك لأن محرك الأقراص ذات الحالة الصلبة (SSD) أسرع من محرك الأقراص المحمول.
كذلك، نظرًا لأن أجهزة الكمبيوتر تحتوي على ذاكرة RAM إضافية مثبتة بشكل افتراضي الآن، فلن ترى أي مكاسب من ReadSoft بقدر ما قد تحصل على نظام ضعيف لعدة سنوات. لا تقدم “ذاكرة الوصول العشوائي (RAM) التي يدعي ReadSoft” نفس مكاسب الأداء التي توفرها إضافة المزيد من ذاكرة الوصول العشوائي (RAM).
8.قم بتثبيت المزيد من ذاكرة RAM
إذا كنت لا تزال تعمل على ذاكرة الوصول العشوائي (RAM) أو كنت تريد تشغيل المزيد من البرامج في نفس الوقت، فلا توجد طريقة فعلية لذلك: فأنت بحاجة إلى إضافة المزيد من ذاكرة الوصول العشوائي (RAM) إلى جهازك. على الرغم من أنه ليس رخيصاً، فإن إضافة ذاكرة RAM سوف تمنح أداءً محسناً كثيراً إذا لم يكن الكمبيوتر لديك قد تم الحصول عليه حتى الآن.
إذا كنت تتساءل عن كيفية الحصول على المزيد من ذاكرة الوصول العشوائي (RAM)، فتعرف أنه من الممكن فقط زيادة ذاكرة الوصول العشوائي (RAM) الخاصة بك عن طريق إضافة العصي المادية إلى الماكينة. إن الادعاءات على الإنترنت حول “تحميل المزيد من ذاكرة الوصول العشوائي” هي نكات؛ ومن المستحيل إضافة ذاكرة بهذه الطريقة.
على سطح المكتب، تعد زيادة ذاكرة الوصول العشوائي (RAM) عملية ترقية بسيطة إلى حد ما. ولكن بسبب المساحة المحصورة على الكمبيوتر المحمول، فقد يكون من الصعب، إن لم يكن من المستحيل، على الأجهزة المحمولة. ستحتاج أيضًا إلى التأكد من شراء ذاكرة RAM (ذاكرة الوصول العشوائي) المتوافقة مع النظام.
ألقِ نظرة على وثائق الشركة المصنعة للكمبيوتر لمعرفة نوع ذاكرة RAM التي تعمل مع النظام وإذا كانت الترقية سهلة. كما ستساعدك المنتديات على الإنترنت في هذا الصدد.