كيفية تنشيط الوضع الليلي في Gmail !
كيفية تنشيط الوضع الليلي في Gmail:
يعتمد تفعيل الوضع الليلي في Gmail على ما إذا كنت تستخدمه على متصفح الويب أو تطبيق الهاتف المحمول.
على متصفح الويب:
- حاليًا، لا يوجد وضع ليلي مدمج في Gmail على متصفح الويب.
- ومع ذلك، يمكنك استخدام امتداد المتصفح لتغيير سمة Gmail إلى اللون الداكن.
- أحد الامتدادات الشائعة هو Dark Mode for Gmail: https://chrome.google.com/webstore/detail/gmail-dark-mode/pmdghmdjjojjeajflmpgnambocpnpiea
على تطبيق الهاتف المحمول:
- تختلف إمكانية الوصول إلى الوضع الليلي في تطبيق Gmail حسب إصدار نظام التشغيل وإصدار التطبيق.
إليك بعض الخطوات العامة:
- افتح تطبيق Gmail على هاتفك.
- اضغط على أيقونة الملف الشخصي في الزاوية العليا اليمنى.
- اضغط على “الإعدادات”.
- اضغط على “الإعدادات العامة”.
- ابحث عن “السِمة” أو “المظهر”.
- حدد “داكن” أو “الوضع الليلي”.

كيفية إنشاء حساب جيميل Gmail باستخدام الكمبيوتر
لا يُظهر اتجاه الوضع الداكن أي علامات تشير إلى التباطؤ، و Gmail هو أحد أحدث التطبيقات التي تتلقى إعادة تصميم داكنة.
لقد مرت بعض الأشهر منذ وصول نظامي التشغيل iOS 13 وAndroid 10، مع الأوضاع المظلمة على مستوى النظام، ولكن على الرغم من أن Gmail يحظى بشعبية كبيرة في كلا نظامي التشغيل، إلا أنه كان أحد آخر التطبيقات الرئيسية التي تتلقى نظام ألوان جديدًا مناسبًا لتطابعه.
يتوفر الوضع المظلم لـ Gmail على كل من سطح المكتب والهاتف المحمول (مع بعض المحاذير، كما سنشرح ذلك)، وهناك الكثير من الأسباب التي تدعونا إلى تجربته. أولاً، تشير أبحاث Google الخاصة إلى أن وحدات البكسل الداكنة تستهلك طاقة أقل بكثير من تلك البيضاء، مما يعني أن الوضع الداكن لـ Gmail يجب أن يجعل البطارية تدوم لفترة أطول قليلاً بين مرات الشحن إذا كنت تقضي وقتًا طويلاً في التطبيق.
قد تجد أيضاً أن التصميم الداكن أكثر قرباً لعينيك من الخيار الأبيض الصارخ، وهو يوفر تبايناً أكبر بين الرسائل المقروءة وغير المقروءة، مما يسهّل إدارة علبة الوارد.
وأخيراً، يبدو الأمر جميلاً. لم تتسرع Google في تحرير الوضع المظلم لـ Gmail، ويظهر الوقت الإضافي الذي استغرقته في تصميمها، في رأينا.
كيفية تنشيط الوضع الغامق على سطح المكتب
لتنشيط الوضع الغامق لـ Gmail على سطح المكتب، انتقل إلى gmail.com وانقر فوق رمز “الإعدادات” (على شكل ترس) في الجزء العلوي الأيمن أسفل الصورة الشخصية. حدد “سمات”، وقم بالتمرير إلى ما بعد سمات الصورة المختلفة وانقر فوق الصورة المصغرة السوداء (تظهر التسمية “ملاحظة” عند المرور فوقها).
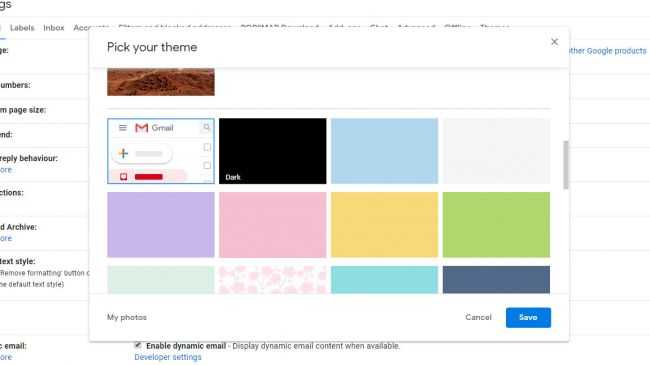
كيفية تنشيط الوضع الغامق في Gmail لنظام Android
تأكد أولاً من تثبيت أحدث إصدار من تطبيق Gmail من خلال زيارة صفحته على متجر Google Play والتأكّد من وجود زر “تحديث”. إذا لم يظهر أي زر من هذا النوع، فتكون على ما يبدو أنك في وضع جيد.
إذا تم تمكين السمة الداكنة على مستوى النظام لـ Android 10، فيجب أن ينتقل التطبيق إلى مظهره الجديد تلقائيًا. بدلاً من ذلك، يمكنك تنشيطه يدويًا بالضغط على رمز القائمة في أعلى اليسار، والتمرير لأسفل والضغط على “الإعدادات”، ثم “الإعدادات العامة”. هنا يمكنك تغيير نسق Gmail إلى إما فاتح أو داكن أو افتراضي للنظام.
للأسف، لا يتوفر الوضع المظلم إذا كنت تستخدم Android Pie أو إصدار سابق، ولكن لا يزال بإمكانك استخدام Gmail في الوضع المعتم إذا قمت بزيارة gmail.com في مستعرض ويب تم تنشيط الوضع المعتم فيه. يتوفر هذا الخيار في Chrome لـ Android وFirefox Preview.
كيفية تنشيط الوضع الغامق في Gmail لنظام التشغيل iOS
يتطلب الوضع الداكن لنظام التشغيل iOS وقتًا أطول قليلاً للوصول من إصدار Android، وقد لا يتوفر الخيار لك حتى تقوم Apple بتنشيط نظام التشغيل من جانب الخادم. سنبقيك على اطلاع بآخر التحديثات عندما يكون الوضع الغامق لـ Gmail على iOS متوفرًا عالميًا.
عند وصولها، سيتم تنشيط الخيار الجديد تلقائيًا إذا كان هاتفك يستخدم وضع الظلام على مستوى النظام بالكامل. بدلاً من ذلك، ستتمكن من أخذ هذه الرسالة في أي دورة من خلال الضغط على قائمة هامبرغر في تطبيق Gmail وتحديد “الإعدادات” ثم الضغط على “السمة” متبوعًا بـ “وضع”.
شاهد ايضا /: تعرف كيف ستقوم فايسبوك بتغير هاتفك بنظارات أوريون AR !!
